|
|
|
|

 Breaking
Apart Bitmaps Breaking
Apart Bitmaps
To break apart a bitmap:
1 Select a bitmap in the current scene.
2 Choose Modify > Break Apart.
To change the fill of selected areas of a broken-apart bitmap:
1 Select the Lasso tool and click the Magic Wand modifier.
2 Click the Magic Wand Settings modifier and set the following
options:
For Threshold, enter a value between 1 and 200 to define how
closely the color of adjacent pixels must match to be included
in the selection. A higher number includes a broader range of
colors. If you enter 0, only pixels of the exact same color as
the first pixel you click are selected.
For Smoothing, select an option from the pop-up menu to define
how much the edges of the selection will be smoothed.
3 Click the bitmap to select an area. Continue clicking to add
to the selection.
4 Select the fill that you want to use to fill the selected
areas in the bitmap. See Using the Stroke Color and Fill Color
controls in the toolbox.
5 Select the Paint Bucket tool and click anywhere in the
selected area to apply the new fill.
To apply a broken-apart bitmap as a fill using the Eyedropper
tool:
1 Select the Eyedropper tool and click the broken-apart bitmap
on the Stage.
The Eyedropper tool sets the bitmap to be the current fill and
changes the active tool to the Paint Bucket.
2 Do one of the following:
Click an existing graphic object with the Paint Bucket tool to
apply the bitmap as a fill.
Select the Oval, Rectangle, or Pen tool and draw a new object.
The object is filled with the broken-apart bitmap.
You can use the Paint Bucket tool to scale, rotate, or skew
the bitmap fill.
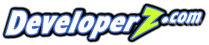
|
|